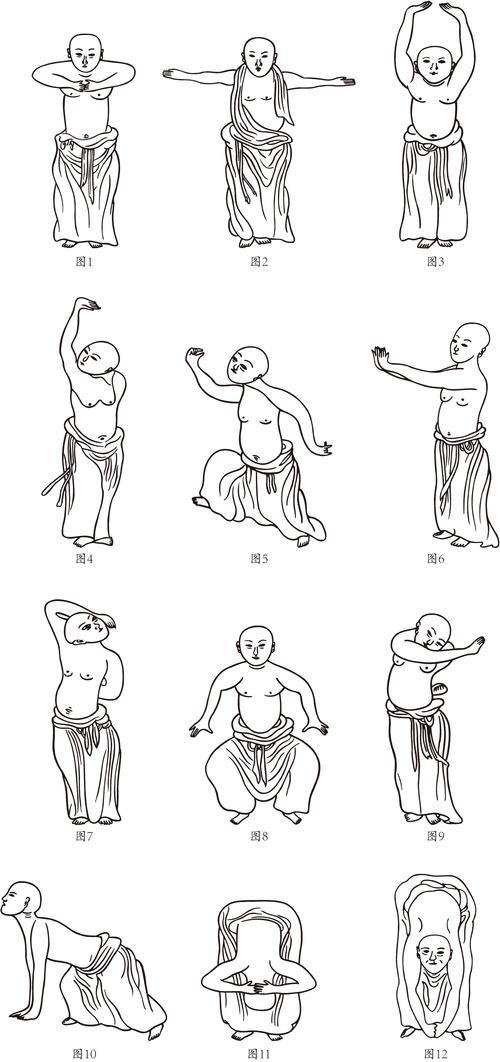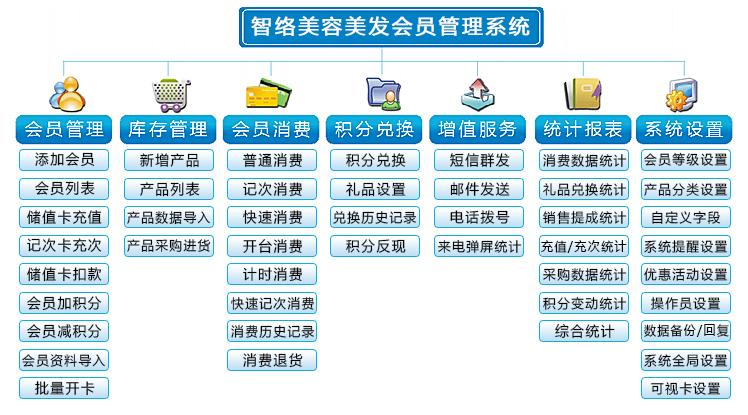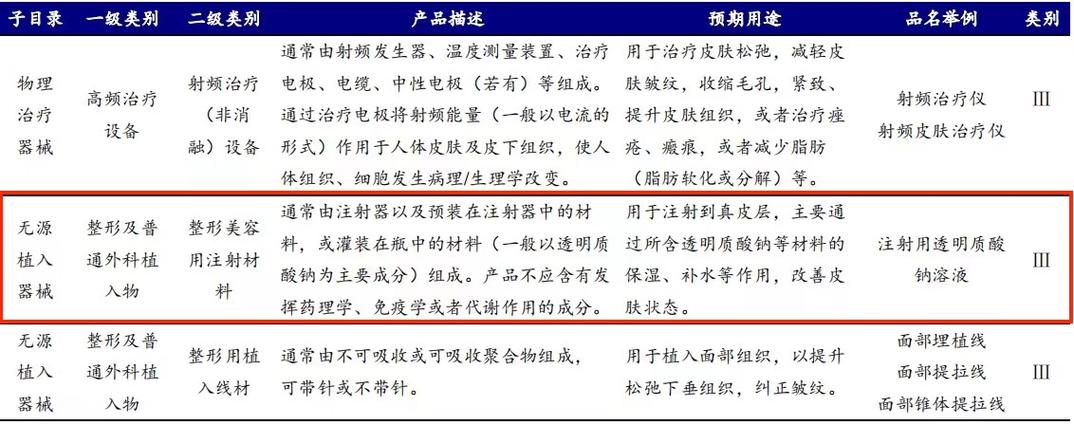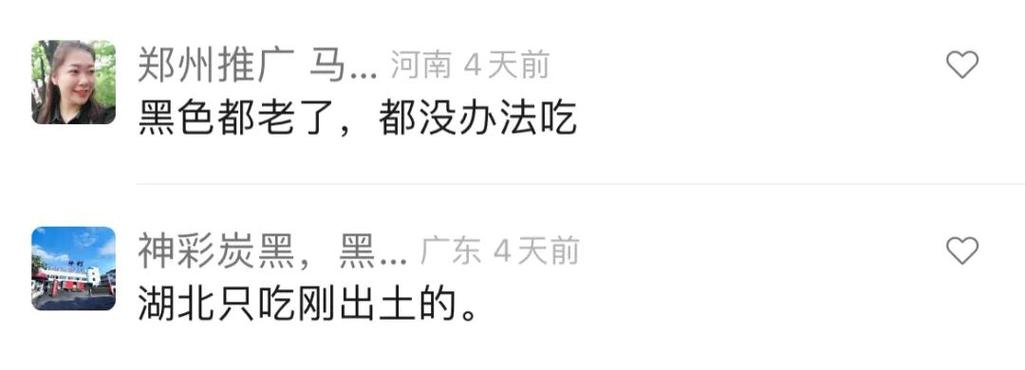修图技巧 | 七步教你如何利用PS_快速给你的脸“美容”(教你如何技巧利用)
2024-07-22
下面给大家介绍一个PS技巧,快速给你的脸“整容”,再也不用担心美颜出来的图片会失真了!!先给大家看一张对比图换脸前 换脸后是不是感受到了PS的强大呢!!!下面一起来看一下PS如何快速给人物换脸具体步骤:1、先准备好两张图片,一张是原图,一张是想要换的脸型图。如图所示:2、把两张图片在PS里面打开,为了方便随时查……
下面给大家介绍一个PS技巧,快速给你的脸“整容”,再也不用担心美颜出来的图片会失真了!
!
先给大家看一张对比图
换脸前 换脸后

(图片来源网络,侵删)
是不是感受到了PS的强大呢!
!
!
下面一起来看一下PS如何快速给人物换脸
具体步骤:
1、先准备好两张图片,一张是原图,一张是想要换的脸型图。如图所示:
2、把两张图片在PS里面打开,为了方便随时查看文件排列选择双联垂直(执行菜单栏窗口---排列--双联垂直)如图所示:
3、用套索工具快速把左边人物脸部(想要的那张脸)快速选中。如图所示:
4、然后用移动工具移动到右边脸部位置(要换掉的的部位),并用自由变换(Ctrl+T)调整好位置和大小。如图所示:
5、把原图复制一层,并把刚刚复制过来的脸部载入选区,执行菜单栏选择---修改--收缩--6像素(把选区缩小),选中副本的图层,直接删除(delete)并取消选区(Ctrl+D)。如图所示:
6、把副本图层和脸部图层选中,执行菜单栏(编辑---自动混合图层--混合方法选“全景图”--确定)。如图所示:
7. 最后可以把两个图层合并(Ctrl+E),最终完成效果。如图所示:
效果就出来了,赶紧动手试一下吧!
本章的学习教程到此结束啦,如果你想学习更多ps教程记得关注我们,大家有什么更多的建议可以随时留言哦,我们下次会带领大家学习不同的ps教程,我们下期再见!
!
!