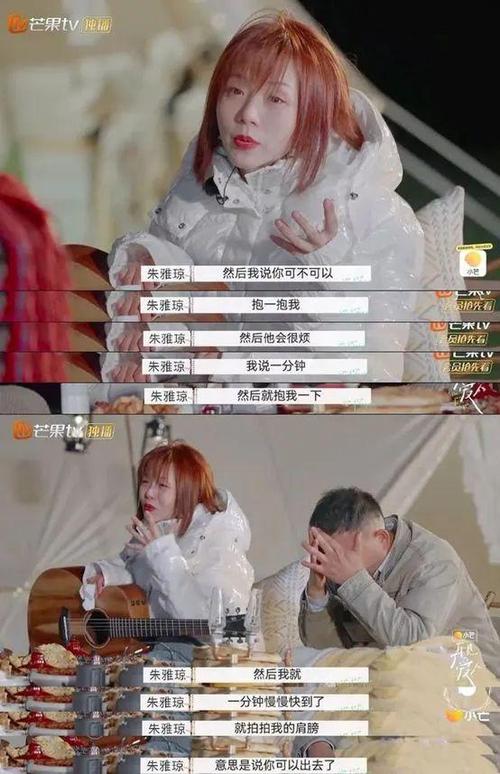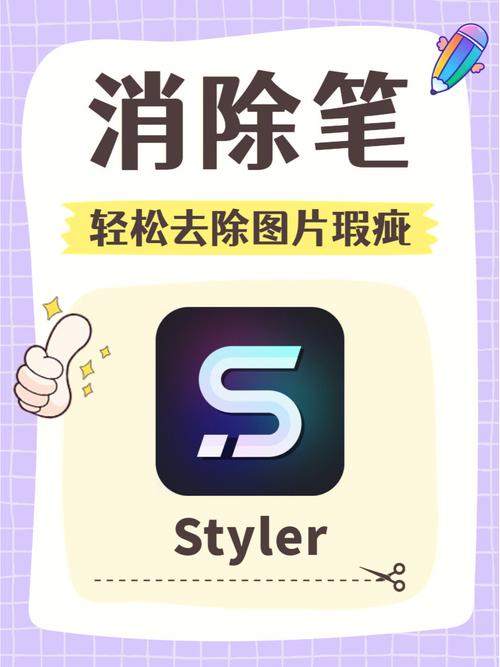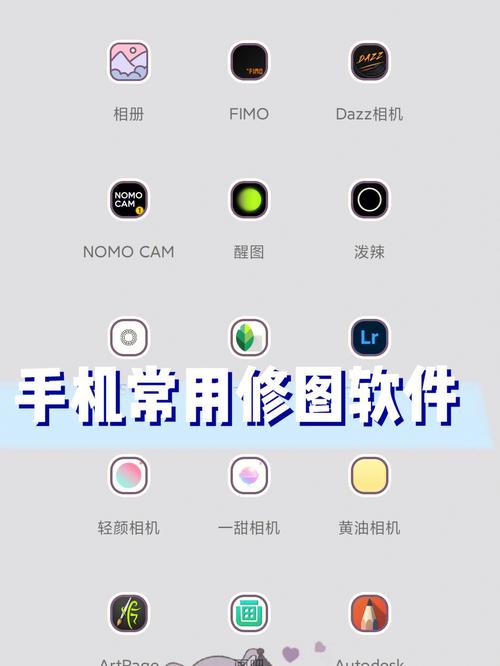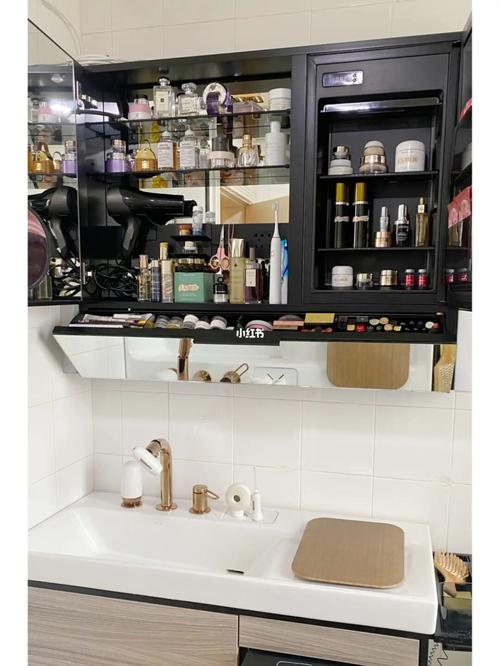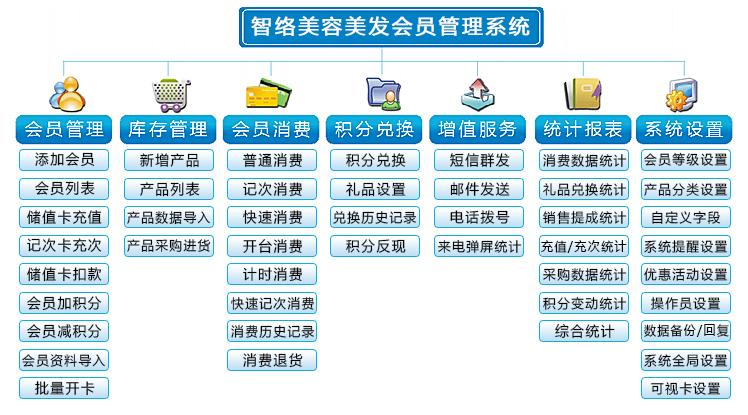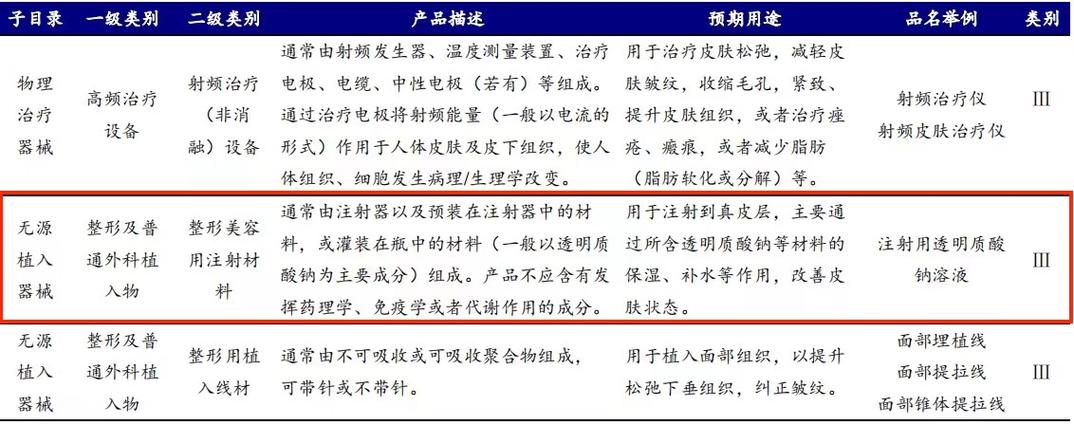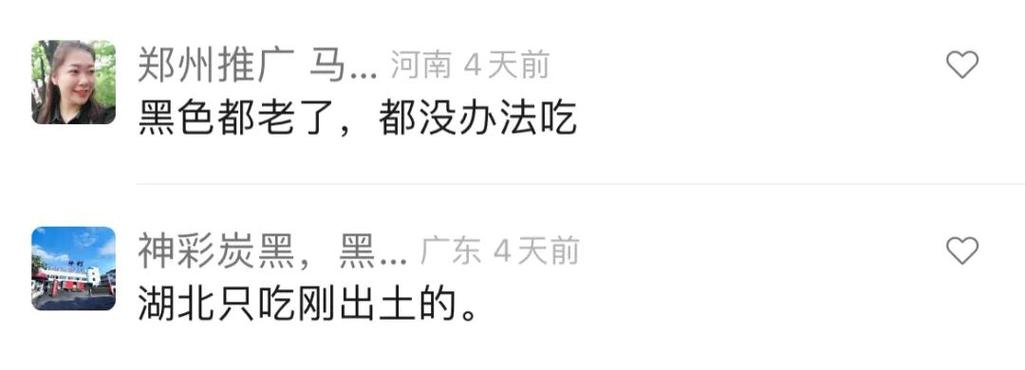超暖心的团队心形照片墙_只需要3分钟、8个步骤就能完成(正方形就能隻需要)
作者丨Jesse
快放寒假了,每年的这个时候,我们学院都会举办毕业班的毕业晚会——因为最后一学期学生们都在外实习,因此毕业晚会都是提前到大四上学期举办。
离别总是伴随着不舍,在晚会开场之前,LED屏上循环播放着毕业生们录制的Vlog、拍摄的一张张笑容洋溢的照片,有时这些照片还会拼出些文字或形状,可能是她们的年级届次,又或是一个大大的桃心。

很多人都以为只有靠专业的视频编辑软件才能完成类似的效果,但其实并非如此。只需要一台安装了Office的电脑,借助两个神奇的插件,用PowerPoint三分钟就能搞定!
下面我来告诉你怎么做。
PowerPoint打造心形照片墙
案例软件环境:Office365+OK插件+英豪插件
1、按住【Shift】键使用矩形工具绘制一个小正方形,并设置「无轮廓」。选中正方形,使用OK插件的「矩式复制」功能进行复制:
在弹出的对话框设置横向和纵向的复制数量以及间隙距离,复制出11×9的正方形阵列,如下图所示:
2、使用形状里的「心形」绘制一个心形,调节其大小与矩形阵列的整体大小一致——心形左右弧线边缘可能会有个别地方超出底下的矩形阵列一点点,没关系,让选框与矩形阵列外边缘对齐就可以了:
3、选中心形形状,使用英豪插件的「特殊选中-括域保留」功能。这个功能的作用是可以保留被选形状所覆盖的形状,同时删除其它形状——选中桃心形后,再使用这个功能,就可以留下被桃心形所覆盖的正方形,同时删除其它正方形:
这一功能非常智能,对于部分被覆盖的形状,它会根据被覆盖面积的多少来进行判定——只有覆盖超过一半的面积,才会判断为保留,反之则删除。所以从上图你可以看到,左上角和右上角的正方形,其实也有一角被心形覆盖,但最后并未得到保留。
删除心形,我们就得到了整体造型是心形的一堆正方形了:
4、接下来我们需要为这些正方形填充图片,但只有知道到底有多少正方形,才知道需要准备多少张图片——难道要手动去数个数吗?
当然不需要!
我们还是可以使用插件来完成这一工作——选所有正方形,使用OK插件的「特殊选中-所选统计」,就可以立刻统计出这堆正方形的个数了。看,总共有69个正方形:
5、在PPT页面内插入69张图片,先选中所有图片,然后按住Ctrl键,再框选所有正方形,使用OK插件的「辅助功能-批量替换-图换形」,图片就会被填充到形状里了(实际操作会需要一点时间,下面的动图我编辑删去了中间的等待部分):
总结一下,我们用到的操作仅仅只有「绘制正方形」「矩式复制」「绘制心形」「括域保留」「所选统计」「插入图片」「图换形」八步,是不是三分钟之内就能搞定呢?
看看最后的效果吧(因为头像素材数量有限,我只插入了52张,但正方形却有69个,因此「图换形」操作时自动进行了循环替换,下图中有部分头像出现了两次):
两点小提示
1、如果你插入的图片不是正方形,填充到正方形里之后是不能完全展示的,只会展示画面中心区域。如果有个别图片你需要展示的不是图片中心,可以选中图片后到「图片格式」的填充选项中使用「偏移量」进行调整:
2、案例中是根据正方形的多少来确定使用多少张图片,但如果是文章开头那样的应用场景,全班多少个同学是确定的,图片的张数也就是确定的,我们就需要多次尝试,调整正方形大小、数量以及心形的宽高比,最终使心形刚好框出数量符合预期的图片。
关注+转发,让我知道你学会了!
我是Jesse,「悟空问答」科技问答专家、优质科技领域创作者,《和秋叶一起学PPT》图书作者。关注我,到我主页查看更多Office技巧,让你的工作变得更轻松!