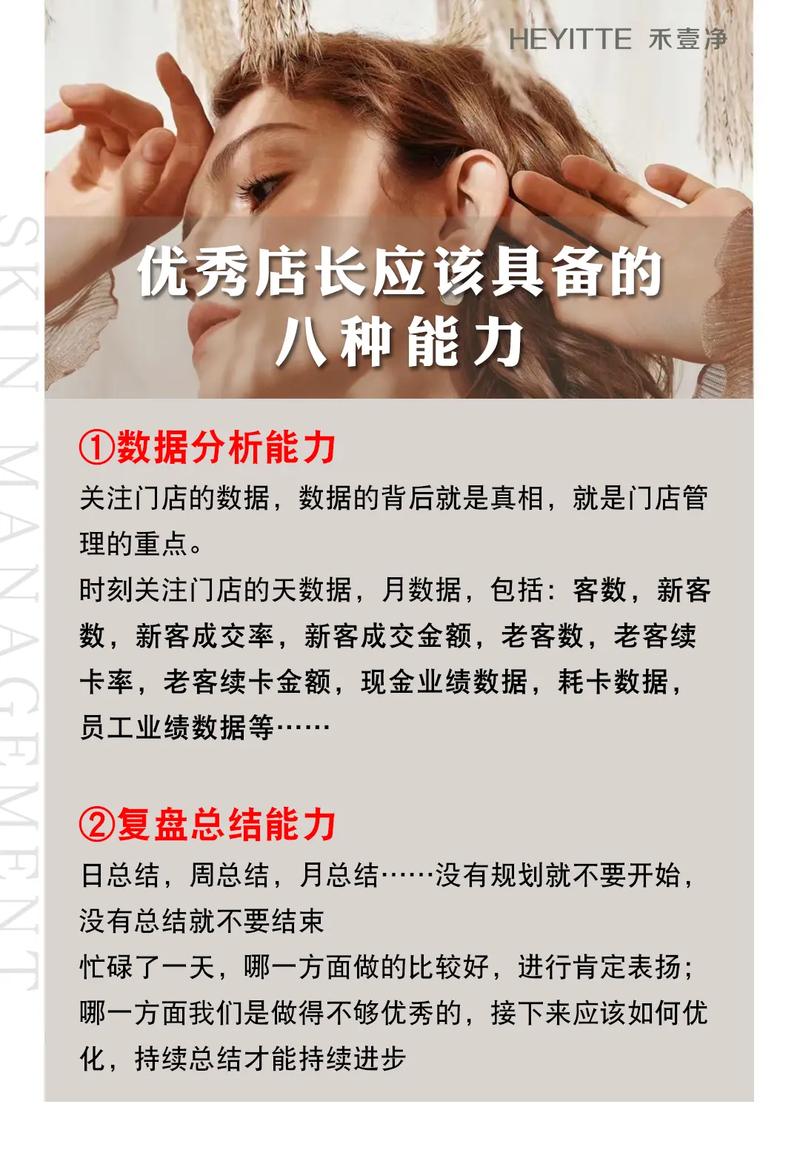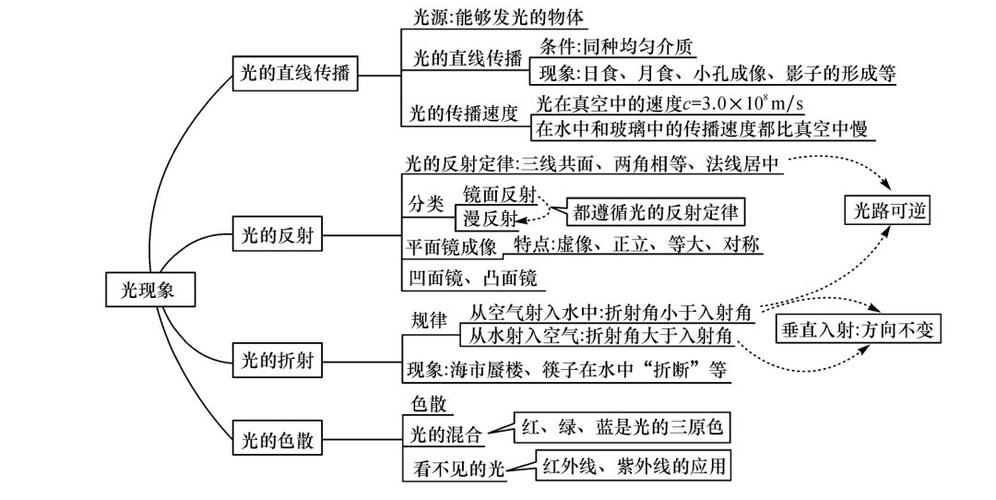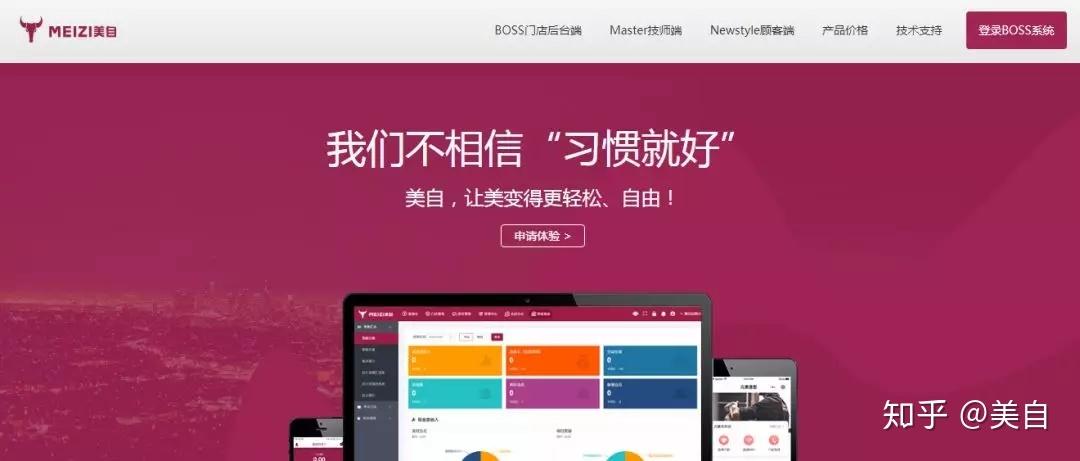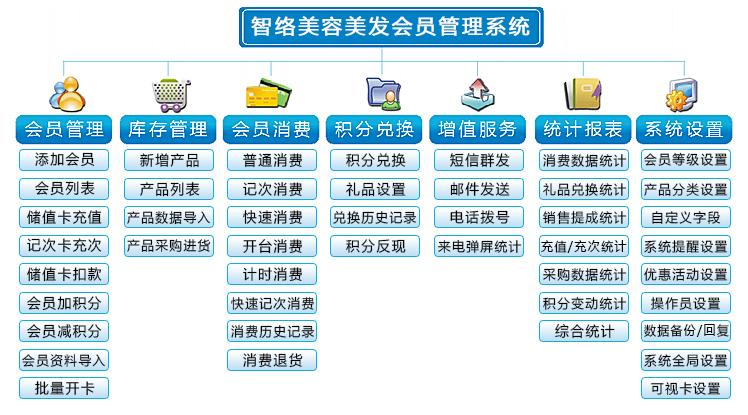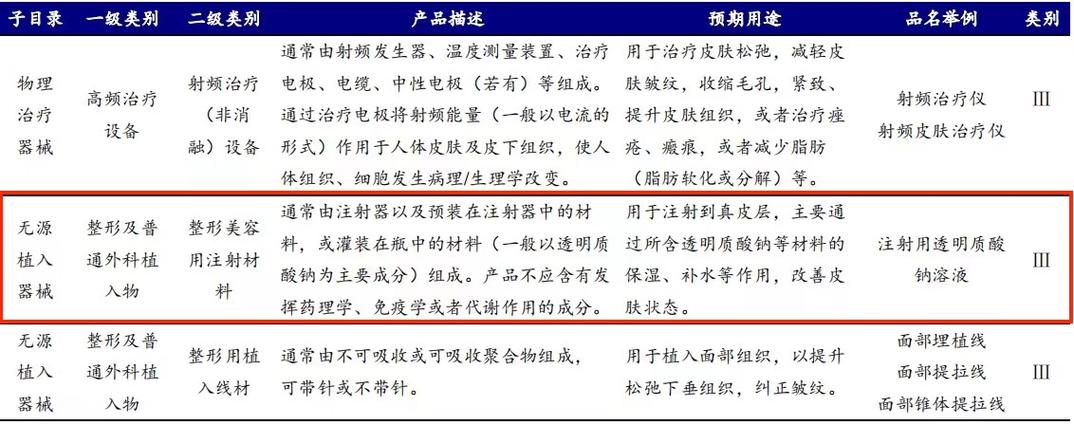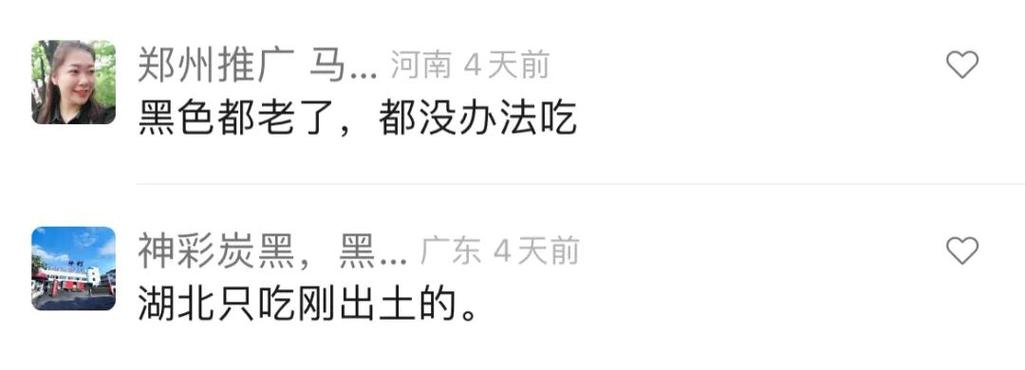Origin入门教程(十二):「误差棒」棒棒棒儿(誤差繪制棒棒)
绘制Y(X)值误差棒
导入要绘制带有误差棒图形的数据,首先选中误差数列,右击鼠标弹出菜单,选择Set As,弹出的菜单中展示了设定该列的选项包括X、Y、Z、X Error、Y Error,这里面我们选择Y Error。
设定完成后,选择全部数据绘制图形(Line,Scatter,Line+Scatter,Bar/Colunm等图形都可以添加误差棒,大家可以根据自己的需要进行绘制),在这里我绘制的是Scatter图。
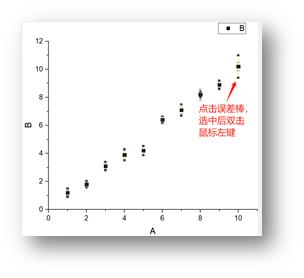
如果想要绘制X值误差棒,那么在选项中选择X Error就可以了。
那么有的同学就想问,如果想要绘制的图形同时带有X值误差棒和Y值误差棒呢?
首先在X(Y)列后添加X(Y)值误差棒数据,并将其设定为X(Y) Error。
选中数据后绘制图形,可以看到的是绘制出来的图形是同时带有X值误差棒和Y值误差棒的图形。
绘制正负误差值不同的Y(X)值误差棒
如果你用第一种方法绘制误差棒,结果显示绘制的正负误差值相等。但是,如何绘制正负误差值不同的误差棒呢?
首先,我们把明确的正负误差不同的数值输入到Sheet表格中,即有两组数据是Y Error(要在自己心里面记住哪组数据是要用作正误差棒,哪组数据是要用作负误差棒),本文使用1组数据为正误差棒,2组数据为负误差棒,先绘制Scatter图。可以观察到每个点上面都有两组误差棒。
接下来与大家分享,如何设置才能绘制正负误差值不同的误差棒!
鼠标左键点击误差棒,选中后双击鼠标左键,弹出Plot Details 窗口,可以看到的是在窗口左侧可以看到1组数据和2组数据。
目前窗口选中的是1组数据,窗口右侧的绿框中Direction是选择误差棒的方向,Plus为正误差棒,Minus为负误差棒,也可将其更改为X Error Bar。因为1组数据是正误差棒,所以只勾选Plus。2组数据同理,只勾选Minus即可。
全部设置完毕后,点击窗口下方的Apply按钮,便可呈现出下图效果,得到正负误差值不同的误差棒图。同理绘制正负误差值不同的X值误差棒也是可以的。
误差棒也有新形式—色带
基于上部分展示的Plot Details窗口,有部分没有详细讲解,接下来我们通过更改蓝色框选区域的设置来制作误差棒的新形式—色带。
首先将图从Scatter(左下图)更改为Line(右下图):
选中误差棒后双击鼠标,弹出Plot Details窗口,在Style中的Connect进行选择,这里选择的是误差棒的线条类型,我们先选择Straight看一下绘图效果,选择好以后点击OK。
可以看到如下图所示的效果,中间的曲线是数据的主曲线,上下曲线则为误差范围。大家是不是也和我一样觉得下面这个图看着好丑好丑,那么怎么才能对这个图进行美化填充呢?
再次双击误差曲线,弹出Plot Details窗口,可以分别对曲线的类型、宽度和颜色进行修改。勾选Fill Area Under Curve,便可以对曲线区域进行填充,勾选后在窗口上方Error Bar旁多了一个Pattern窗口选项。
点击Pattern,这个界面是不是很熟悉了,在这里就不赘述了,选择自己想要添加的颜色即可。
如果不熟悉可以观看Origin入门教程(四):给你点颜色看看
全部设置完毕后,点击窗口下方的Apply按钮,便可呈现出下图效果,得到误差棒的新形式—色带。
大家可以自己动手试着给不同类型的图形,例如Line, Line+Scatter,Bar/Colunm等图形添加误差棒,自我检测一下学会了没?
大家如果有什么问题,可以在我们的推文下方留言,我们会把大家反馈的问题进行统计,并且反馈较多的问题会专门做一次origin答疑哦~